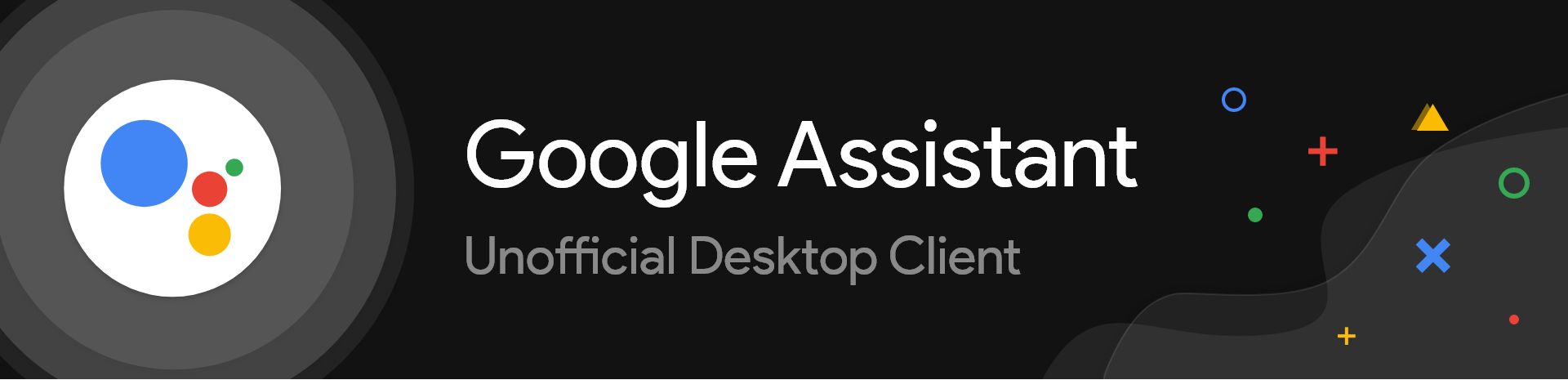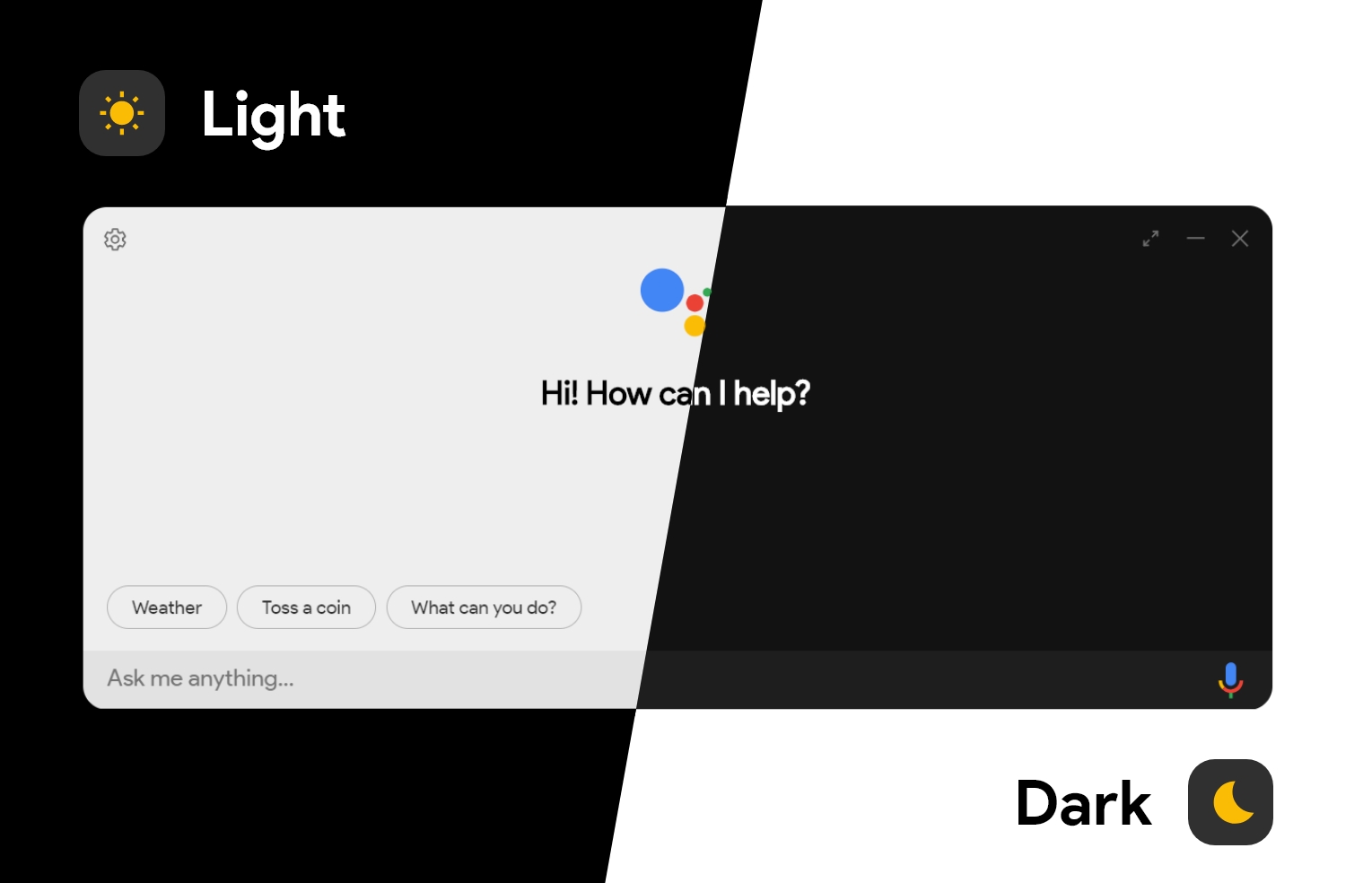Google Assistant Preview Melvin Abraham
winget install --id=Melvin-Abraham.Google-Assistant.Preview -e Google Assistant Preview is a cross-platform software designed to bring the functionality of Google Assistant to desktop environments. Built using the Google Assistant SDK, this tool allows users to interact with Google Assistant directly from their desktops.
Key Features:
- Integration with Google's ecosystem for seamless voice commands and responses.
- Natural language processing capabilities to understand and execute user requests.
- Visual feedback interface for enhanced interaction.
- Cross-platform support, enabling use on multiple operating systems.
- Security features to protect user data and ensure privacy.
Audience & Benefit: Ideal for users who want a desktop experience integrated with Google services. This tool enhances productivity by allowing voice interactions with applications, information retrieval, and task management directly from the computer interface.
Installation can be done via winget, ensuring ease of setup.


 ][issues]
[
][issues]
[ ][license]
[
][license]
[ ][top-lang]
][top-lang]


 ][next-milestone]
][next-milestone]